Ako zrýchliť notebook a PC: 3 tipy
Napísal: Péter, furbify 20. 10. 2020 15:14Pomaly sa ti spúšťa Windows a aj otvorenie priečinkov trvá dlhšie? Nočná mora každého z nás. Našťastie je toto už je minulosťou, pretože hardvér aj operačné systémy prešli za posledné roky obrovskými zmenami, vďaka ktorým je používanie modernejších zariadení oveľa plynulejšie.
Mnoho ľudí si však nemôže dovoliť najnovšie notebooky a počítače a preto musia používať existujúce staršie a pomalšie zariadenia. Zdanlivým riešením je zrýchliť notebook alebo počítač pomocou programu, ktorý však väčšinou skončí sklamaním. Tieto programy na zrýchlenie PC samozrejme tiež majú svoje miesto a čas, ale najefektívnejším spôsobom, ako dosiahnuť citeľné zlepšenie výkonu zariadenia je výmena alebo aktualizácia hardvéru.
Zrýchli si svoj notebook v 3 krokoch!
V tomto príspevku ti poskytneme tri tipy, vďaka ktorým zrýchlenie notebooku alebo počítača bude hračkou. Neboj sa, nemusíš byť odborníkom, aby si zo svojho počítača vyťažil maximum! Ak máš starší stroj a chceš si zrýchliť PC, nemusíš sa ho zbaviť, pretože pomocou týchto tipov okamžite zvýšiš výkon a môžeš ho naďalej používať.
1. Namiesto pevného disku použi SSD disk
Staršie notebooky a počítače disponujú väčšinou tradičným (pre dnešné použitie už pomalým) pevným diskom, ktoré nedokážu čítať a písať takou rýchlosťou ako SSD disky.
V prípade pevného disku sa údaje načítavajú z diskov pomocou mechanicky sa pohybujúcej hlavy, ktorá je v jednotke. Tieto disky sú poháňané motorom, ktorý urobí 5 400 alebo 7 200 otáčok/min. Disky sa pri čítaní údajov otáčajú a čítacia hlava neustále mení svoju pozíciu, preto čítanie údajov trvá dlhšie ako pri jednotke SSD.
Na rozdiel od bežných pevných diskov (HDD), jednotky SSD neobsahujú žiadne pohyblivé časti, sú teda úplne bez hluku a majú nižšiu spotrebu energie. Čas prístupu k dátam na SSD jednotke je prakticky nulový. Práve toto umožňuje citeľne (až 5-8 krát) rýchlejšie načítanie programu.
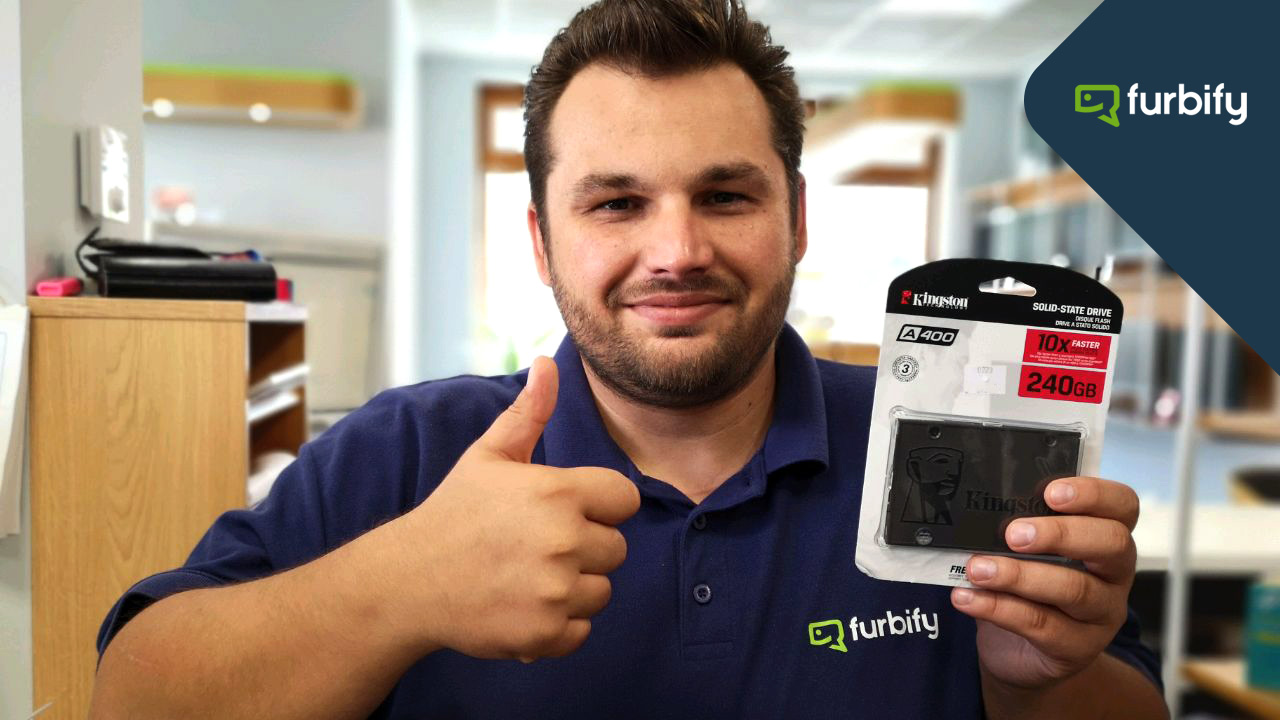
Moderné zariadenia dnes takmer bez výnimiek majú mechaniku s nepohyblivým médiom (solid state drive alebo disk SSD).
Najjednoduchší spôsob, ako zvýšiť rýchlosť a výkon notebooku alebo počítača je SSD jednotka. Tento komponent dokáže robiť zázraky aj so starším notebookom alebo počítačom, pretože je oveľa rýchlejší ako tradičné (HDD) pevné disky.
Musíš si len nainštalovať SSD namiesto pevného disku, na ktorom bude bežať operačný systém. Na všeobecné použitie stačí 128 GB SSD disk, ale v praxi je lepšie mať väčšiu kapacitu (180 - 240 GB SSD).
Pre počítač je najlepšie, keď používame SSD disk ako primárnu jednotku a spustíme z nej operačný systém, zatiaľ čo pre ukladanie dát používame jednotku pevného disku (HDD) s väčším úložným priestorom. Tento manéver je možné vykonať aj na určitých notebookoch. V tomto prípade SSD disk ide na miesto optickej jednotky.
Ak sa rozhodneš svoj starý notebook vymeniť, vyber si z našich repasovaných použitých notebookov, ktoré sú vybavené SSD jednotkami. Na všetky renovované výrobky ponúkame dvojročnú záruku.
2. Zvýš množstvo pamäte (RAM)!
Na všeobecné použitie môže stačiť 4 GB DDR3 RAM. Pre Windows 10 je to odporúčané minimum. V praxi to znamená, že s takou pamäťou môžeš spúšťať určité základné programy a hľadať na internete bez problémov.
Podľa nášho názoru sa však oplatí investovať do trochu väčšieho množstva pamäte, pretože tvoja práca bude oveľa plynulejšia. Ak v prehliadači otvoríš viac kariet naraz, alebo ak si chceš spustiť viac programov naraz, pre optimálny výkon sa odporúča zaobstarať si min. 8 GB DDR3 pamäte.
Množstvo požadovanej pamäte:
4 GB: minimálne množstvo na základné úlohy, všeobecné použitie (prehľadávanie na webe, sledovanie filmov)
8 - 16 GB: odporúčané množstvo pre moderný softvér a pre pohodlné použitie
32 - 64 GB: odporúčané množstvo na moderné hry, špeciálne úlohy a na úpravy (editovanie) softvéru
Koľko pamäte (RAM) potrebuje notebook? Prečítaj si náš súvisiaci článok!
3. Zrýchli svoj OS Windows 10
Väčšina z nás ignoruje toto jednoduché pravidlo, hoci je mimoriadne dôležité občas venovať pozornosť aj operačnému systému. Zrýchlenie systému Windows 10 sa dosahuje údržbou systému, pravidelnými aktualizáciami a určitými nastaveniami.
- Zablokuj programy a služby na pozadí!
- Zablokuj automaticky spustené programy v správcovi Windowsu!
- Pravidelne aktualizuj svoj operačný systém!
- Nainštaluj softvéry len z dôveryhodných zdrojov!
- Používaj novší antivírusový softvér!
- Odinštaluj programy, ktoré nepoužívaš!
- Prepni schému napájania na Power Centric!
Zablokuj programy na pozadí
Niektoré nedbalo nainštalované aplikácie a doplnky na pozadí zbytočne spomaľujú počítač. Zoznam aplikácií, ktoré máš nainštalované z obchodu Windows, nájdeš v systéme s názvom nastavenia, klikneš na okienko „Ochrana osobných údajov“ a tu bude ikonka s názvom aplikácie na pozadí.
Tu môžeš jednotlivo vypnúť aplikácie, ktoré nepotrebuješ. V prípade notebooku tento krok šetrí aj energiu batérie.
Softvér iba z dôveryhodného zdroja
Programy si stiahni iba z dôveryhodných zdrojov a pravidelne sleduj zoznam nainštalovaných softvérov a to v časti Aplikácie a funkcie. Ak v zozname nájdeš program, ktorý už nepoužívaš, radšej ho odinštaluj.
Používaj najnovší antivírus
Vyber si spoľahlivý a aktuálny antivírusový softvér, ako je napr.: ESET NOD32 Antivírus alebo ESET Internet Security, takto sa môžeš ľahko chrániť pred škodlivými softvérmi, ktoré ti spomalia počítač. Ďalším plusom je, že môžeš udržiavať svoje dáta v bezpečí.
V našom internetovom obchode ti ponúkame k každému notebooku a PC ESET NOD32 alebo Internet Security, ktoré v prípade potreby vopred nainštalujeme. Nič iné nemusíš robiť, len si zvoľ vhodný antivírus v konfigurátore, ktorý nájdeš v spodnej časti produktu.
Nastavenie schémy napájania
Skontroluj nastavenia plánovaného napájania nasledovne: Prejdi na Ovládací panel (ponuka Štart) a vyber si Možnosti napájania v časti Systém a zabezpečenie. Tu si môžeš skontrolovať nastavenia a zvoliť príslušnú schému napájania. Ak používaš notebook v sieti, vyber si možnosť Centrum výkonu. Samozrejme, ak ho chceš používať na batériu, vyber si radšej úsporný režim energie.